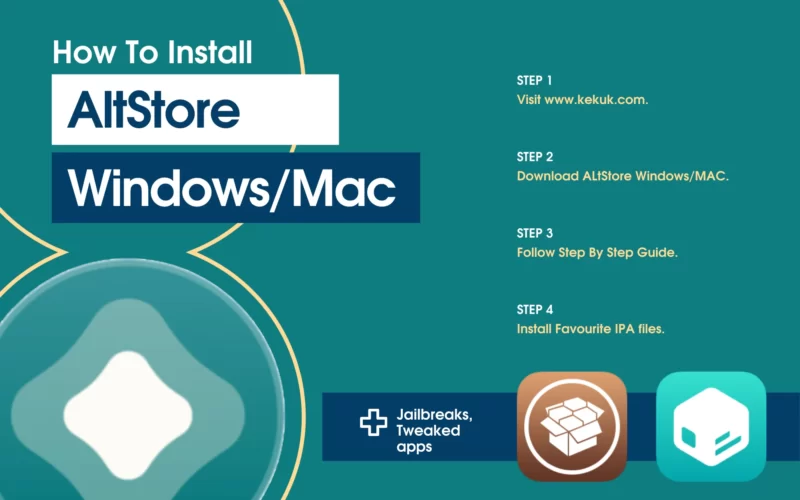[Windows/Mac] Signing and installing your favorite IPA file using AltStore. 7 days of problem-solving. AltStore can be installed using AltServer, and you can sign and install your favorite apps (IPA files) without revoking.
Estimated reading time: 8 minutes
AltServer is compatible with Windows 10 and macOS 10.14.4 (Mojave) and above.
AltStore v1.5 : iOS 15.5 beta 2 + macOS 12.4 beta 2 AltStore AltServer (macOS + Windows) AltPlugin AltJIT Everything is working as expected, so feel free to update!
Download AltStore/AltServer
Hit on the below download button and Download AltStore to your device according to Operating System.
Download AltStore For Windows:
Jump to AltStore Windows Installation Guide.
Download AltServer For MAC:
Jump to AltStore MAC Installation Guide.
Install AltStore windows PC
Time needed: 10 minutes
How to install AltStore using windows PC
- Download Itunes
Download the latest version of iTunes for Windows, Download link that must be installed from the site, not from the Microsoft Store
- iCloud installation
After installing iCloud, log in with the Apple ID used for signing
Download link - Install AltStore
01. Connect the device to your PC via USB
02. Open AltServer on the taskbar
03. Select Install AltStore and select your device
- Enter your Apple ID and password and select Install

- Select OK

- You will be notified that Installing AltStore to…

- Installation succeeded with Installation Succeeded

Install AltStore MAC
Time needed: 15 minutes
How to install AltStore using MAC
- Download AltServer
Download the latest version of AltServer from the above download button. here
- Unzip the ZIP file

Move the unzipped file to “Application Folder”
- Plug-in introduction
Navigate to the AltServer icon then click on it and choose “AltServer open the” & Select
“Install Mail-Plugin “
- Enter ” Password ” and select OK (Mac Password)

- Plugin settings
01. Open “Mail.app Preferences”
02. Open Manage “General> Plugins “
03. Check “AltPlugin.mailbudle “
04. Select “Apply and” Email “Restart “ - Install
” Mail. app” and “AltServer open the” USB connected device
Select Install AltStore and select your device
- Enter your Apple ID and password

- Start the Installation
Select Continue to start the installation

- You will be notified that Install AltStore to the target Device…
Completed when notified that Installation Succeeded.
Turn on WiFi sync
If you want to run AltStore without a cable connection, you need to turn on “Sync with this iPhone via Wi-Fi”.
Connect your device to your PC and open iTunes / Finder.
Turn on “Sync with this iPhone via Wi-Fi” on your device and “Sync”.
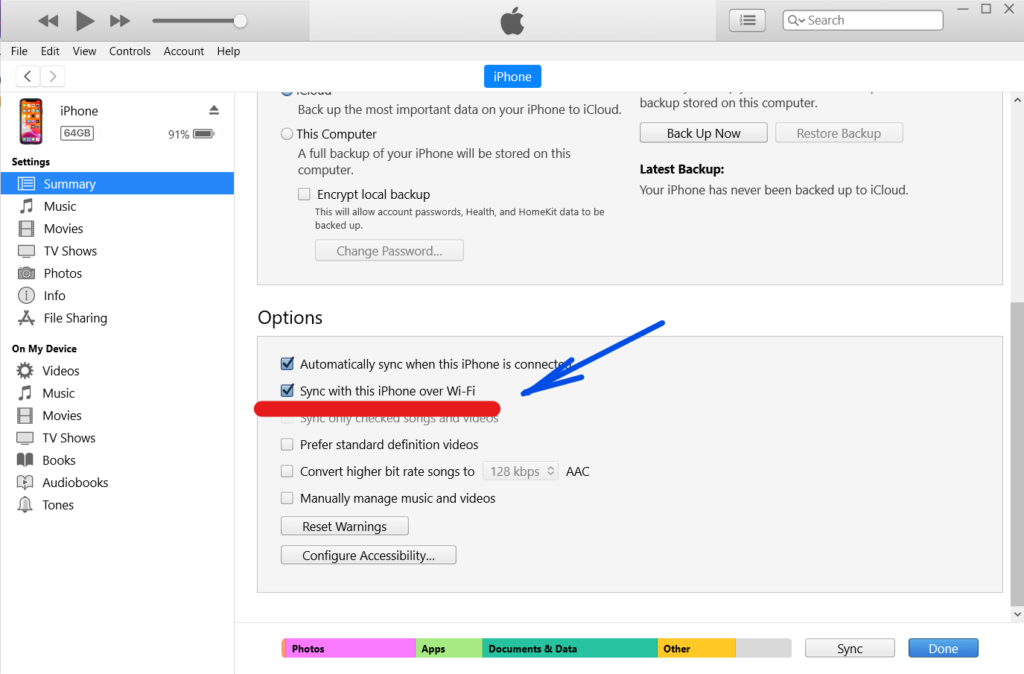
Sign & install your favorite IPA file
- Make sure your PC is connected to the same WiFi as your device and Alt Server is up
- Open your favorite IPA file (download with Safari etc.)
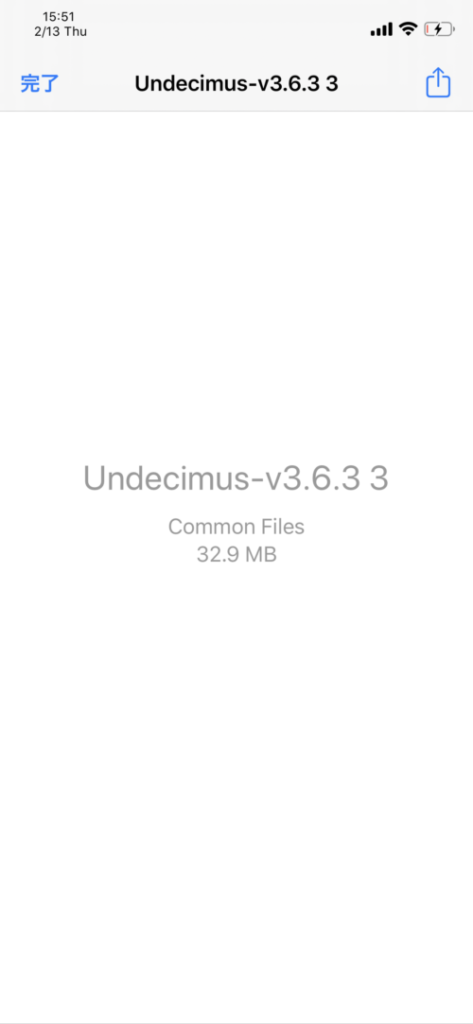
- Open the share menu

- Select copy to AltStore
- Enter your Apple ID and password

- The procedure will be displayed, so select Got it

- If the app is added to the home screen, it is successful.
Resign
- Make sure that the PC is connected to the same WiFi as the device and that AltServer is running (* Not necessary if the environment is running AltDaemon)
- Open AltStore and open My Apps tab
- Tap the date part of the app you want to resign and execute resigning

List of iOS Devices Supported by AltStore
AltStore supports the following devices running iOS 14 – iOS 15.2:
- iPhone 6s
- iPhone 6s Plus
- iPhone 7
- iPhone 7 Plus
- iPhone SE (2016)
- iPhone SE (2020)
- iPhone 8
- iPhone 8 Plus
- iPhone X
- iPhone XR
- iPhone XS
- iPhone XS Max
- iPhone 11 Pro
- iPhone 11 Pro Max
- iPhone 11
- iPhone 12 mini
- iPhone 12
- iPhone 12 Pro
- iPhone 12 Pro Max
- 2020 iPad Pro
- 2018 iPad Pro
- 2017 iPad Pro
- iPad Air 4
- iPad Air 3
- iPad Air 2
- iPad mini 5
- iPad mini 4
- 5th/6th/7th gen iPad
Errors And Fixes:
Cannot install (error)
If you can’t install it, turning off “Real-time protection” in Windows security may help.
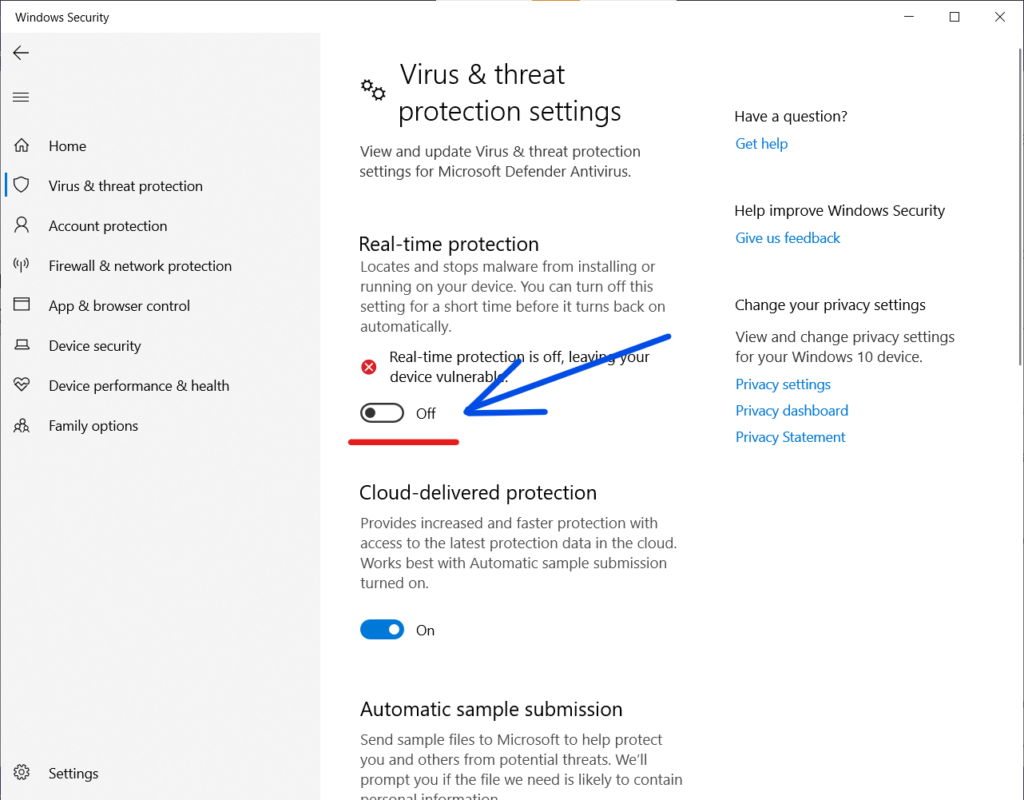
Invalid anisette data
You may be able to resolve this by logging in with the Apple ID you use to sign in to iCloud.